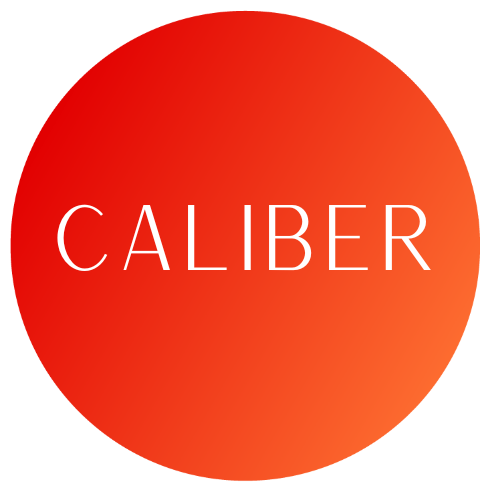We have 3596 job offers that could be the right fit!
-
Friends of Youth
Youth Specialist
Full TimePart Time -
The Source and Recruit
Youth Employment Specialist
Full TimeInternship -
Fleet Farms
Yard Team Member
Full Time -
Fleet Farms
Yard Team Member
Full Time -
Fleet Farms
Yard Team Member
Full Time -
Amazon
WW SAP Innovation Architect, WW Tech Partners PSA Team
Full Time -
Amazon
WW SAP Innovation Architect, WW Tech Partners PSA Team
Full Time -
Schlitterbahn Galveston
Workforce Scheduling Internship
Internship -

Workforce Planning & Staffing Recruiter II
contract